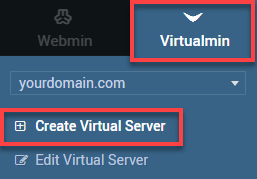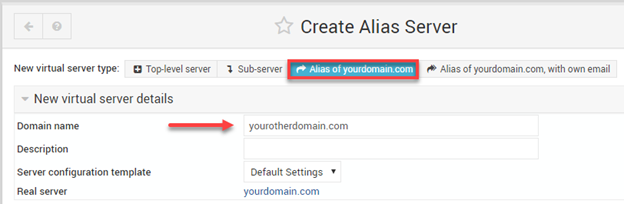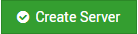If this is your first time working with a Linux server running Virtualmin, one of the first things you may want to know is how to create a new domain in the control panel. This article will walk you through the process of creating a new domain in Virtualmin’s graphical interface, as well as explain the different options available in the domain creation process.
To get started, let’s log into the Virtualmin interface at https:{your-server-name}.viviotech.us:10000. using the username and password you received in your welcome email.
Step-by-step guide
Navigating the Virtualmin Interface
The first time you login in to Virtualmin you will be shown the Webmin interface. Webmin is where you can manage configuration settings for the overall server. At the top right of the sidebar you will see a tab for Virtualmin. Clicking on this will take you the section where you can manage individual domains. Once there click on “Create Virtual Server” to get started with the domain creation process.
Picking the Correct Virtual Server
A. Top Level Servers
The server type which you will likely want to start with is a Top Level Server. This is the default option in Virtualmin and the first one you will be shown. Top Level Servers act as the “primary” domain for a site in Virtualmin and have the most options available.
Start by entering your domain name and an Administration Password. You can also choose between the default automatic username or a custom username. This username/password combination will be useful for future tasks such as accessing the server via FTP and/or SSH.
B. Sub-ServersSub-Servers are housed beneath the Top Level Server and share most of the latter’s settings, including the username, email, and SSL certificate if the SSL option is enabled. Sub-Servers are particularly useful for setting up subdomains (though a subdomain can also be setup as a separate Top Level Server). For domains that have a wildcard SSL certificate, all Sub-Servers that are configured with SSL enabled will automatically use the Top Level Server’s SSL. If you have purchased individual certificates for your subdomains instead of a wildcard, consider setting up additional Top Level Servers instead.
C. AliasesUse an Alias when you would like to configure an additional domain name to point to the same site as your Top Level Server. An alias can also be configured with its own email accounts.
D. Additional OptionsThere are several additional options that can be customized to fit your preferences. Not all options are available for all server types.
Contact email address – Define a contact email address to be used for the domain. The automatic default is “adminstrator@domain”.
Group for domain users - Every domain must have an associated group that will be used as the primary group for any mailbox users. By default a name will be chosen automatically from the first part of the domain name, but you can use this field to specify any group name that you like, as long as it does not already exist.
Prefix for mail usernames – Define a prefix that will be used for email usernames. The automatic default is based on the domain name and will take the form “user.domain”.
Default database name – Define the name you would like to use for the MySQL database. The automatic default is based on the domain name.
Setup DNS zone – Leave this option checked if you plan on hosting your DNS locally with Viviotech. This will automatically create a default set of common DNS records that can then be slaved to our nameservers via the DNS Update Request form. You may uncheck this option if you plan on hosting DNS remotely.
Accept mail for domain – Leave this option checked if you plan on hosting email for your domain on this server. If you are hosting email elsewhere, or you do not want to receive email on this domain, you may uncheck this option to disable mail.
Setup website for domain – Leave this option checked if you plan on setting up a website for this domain. However, you may uncheck this option if you only intend to use the domain for email.
Setup Webalizer for web logs – Check this option to generate a report on the website's log files every 24 hours. The report will be placed in~/public_html/stats, and the domains web logs will be truncated each time the report is updated to save disk space.
Setup SSL website too – Check this option if you’d like to setup an SSL certificate on the site.
Create MySQL Database – Leave this option checked if you require a database for your site. Content Management Systems (CSM) such as Wordpress, Drupal, Joomla, and Mura, require a database in order to function. You may uncheck this if you plan on hosting a database remotely.
Setup IP-based virtual FTP – Check this option to bind the FTP server to this domain’s IP address. Keep in mind that this option can only be used with one domain per IP. FTP is still available if this option is unchecked.
Setup spam filtering / Setup virus filtering – Leave these options checked to enable SPAM and Virus filtering on your domain’s email. These only need to be checked if you are hosting email locally on the server.
Create Webmin login – Check this option to grant Virtualmin access to your domain user. Access will be limited to this domain only. Recommend unchecking unless you have a specific need to grant access to another person. All domains are accessible via the primary login you received in the welcome email.
Enable DAV Logins – Check this option to enable access to the server via the DAV protocol. This will allow you to access the site files through a file manager such as Windows Network Places. Only users for which DAV access has been enabled will be able to login.
Default mail forwarding address - If this field is filled in, all email to the new domain will be forwarded to the specified address.
Network interface – For servers with multiple IP addresses assigned, this option can be used to select a different IP from the primary. For single IP servers this should be left on the Shared IP.
IPv6 address – Not currently supported by Viviotech.
External IP address – Use this option if your server is in a private network and accessed via a different IP than the server IP. In most cases this can be left on the default, but can be useful if you server is behind a Sophos UTM.Next Steps
Once you have completed selecting you desired options for your virtual server, click the button to save your selections. If there are any errors in your configuration you will be prompted to fix those items. Otherwise if everything is correct you will see some text running down the screen as Virtualmin saves the settings. Do not close your browser while this process runs. Once you receive confirmation that that the operation is complete you are free to navigate away from the page.
Congratulations! You have successfully created a domain on your Virtualmin server at Viviotech. Now that you have completed this step, you may want to consider some of our other tutorials on how to add content to your server.