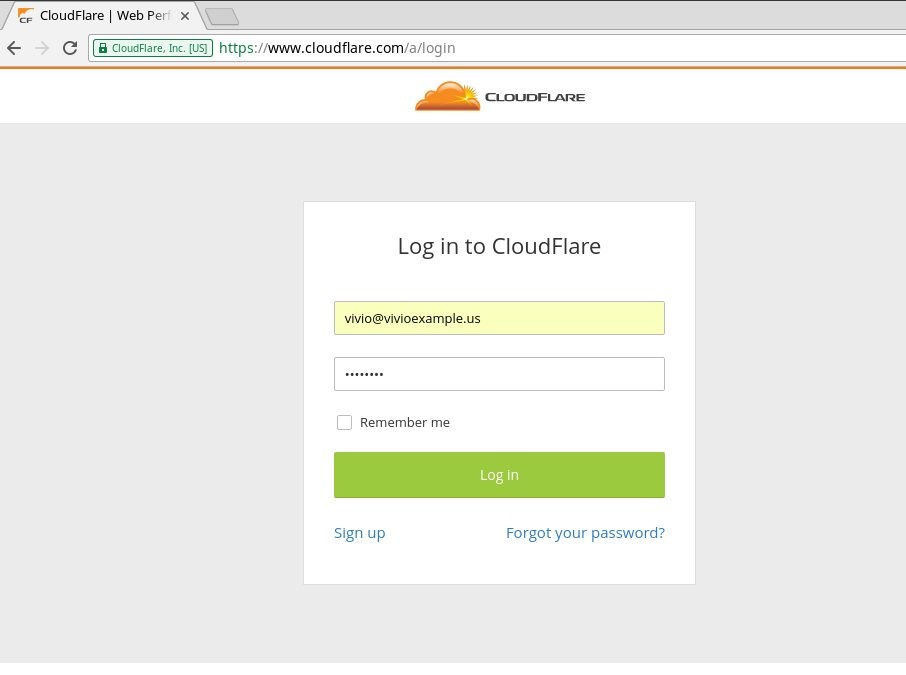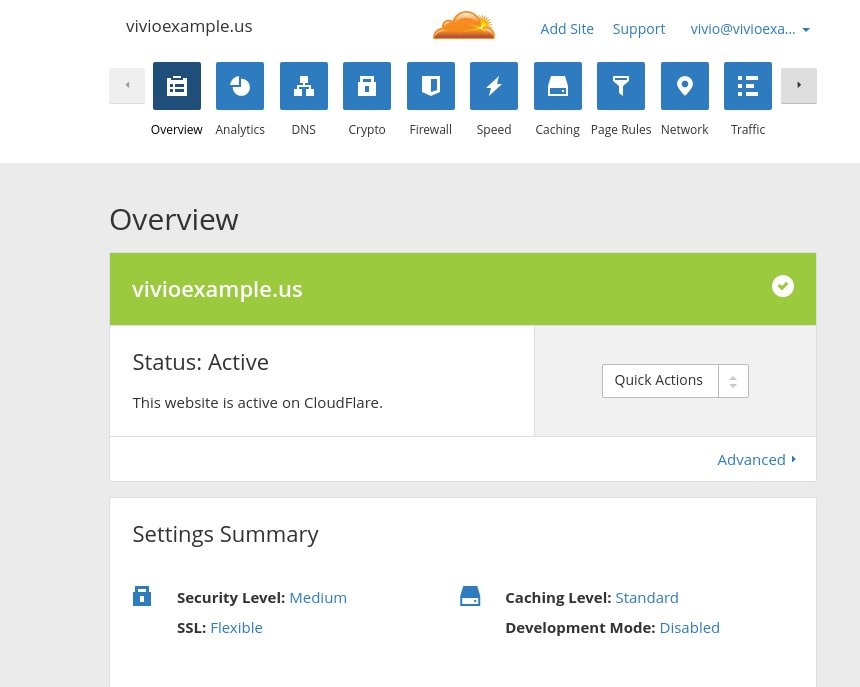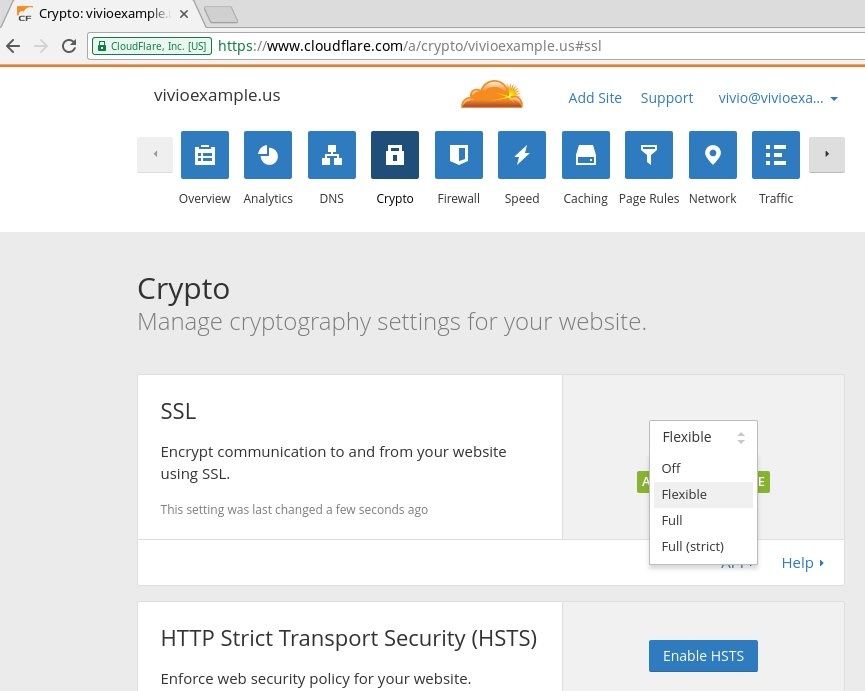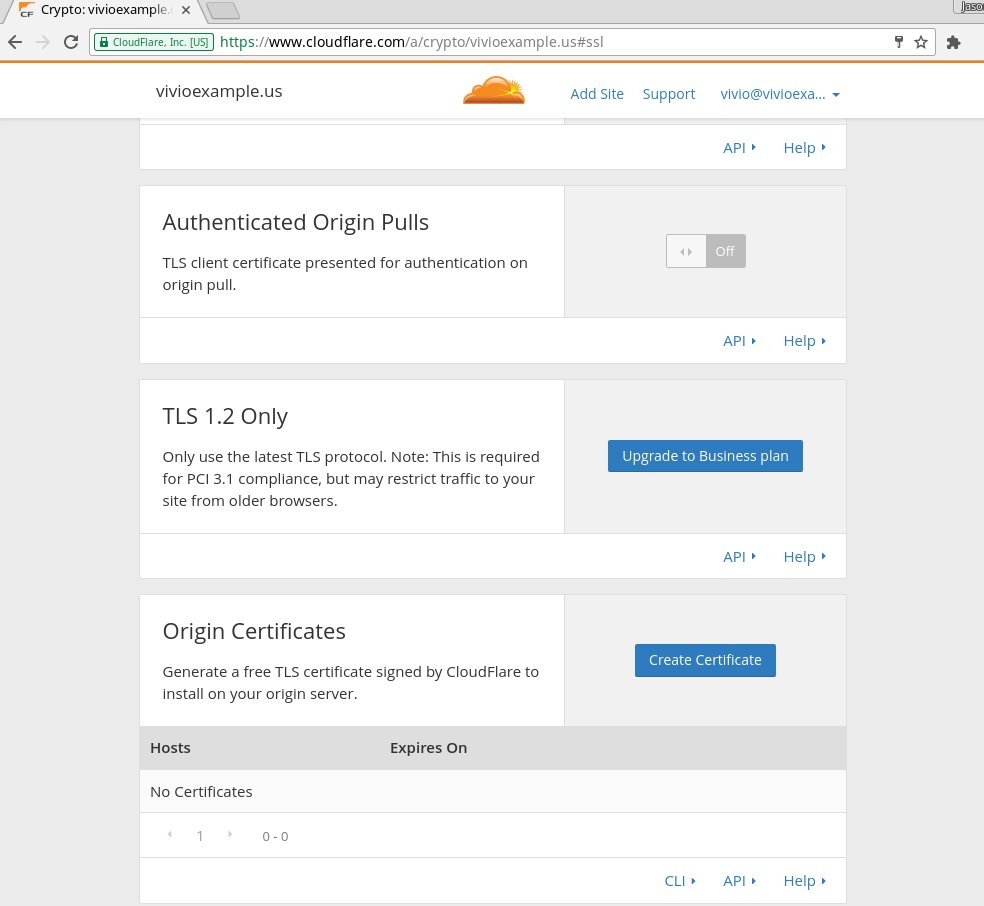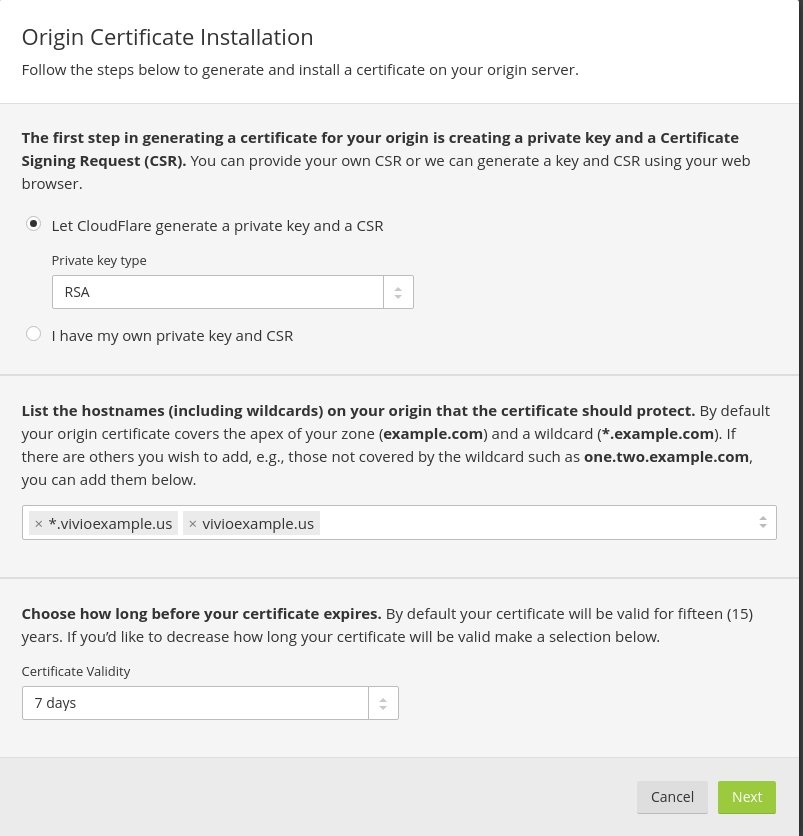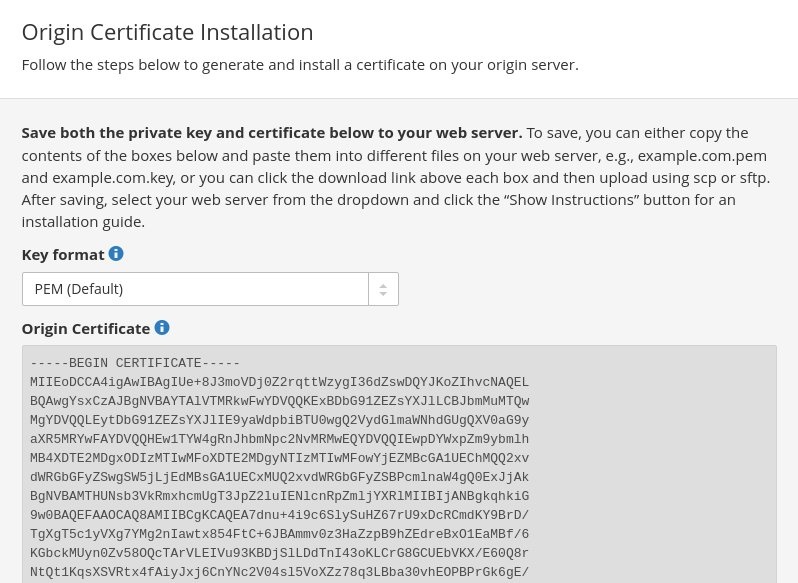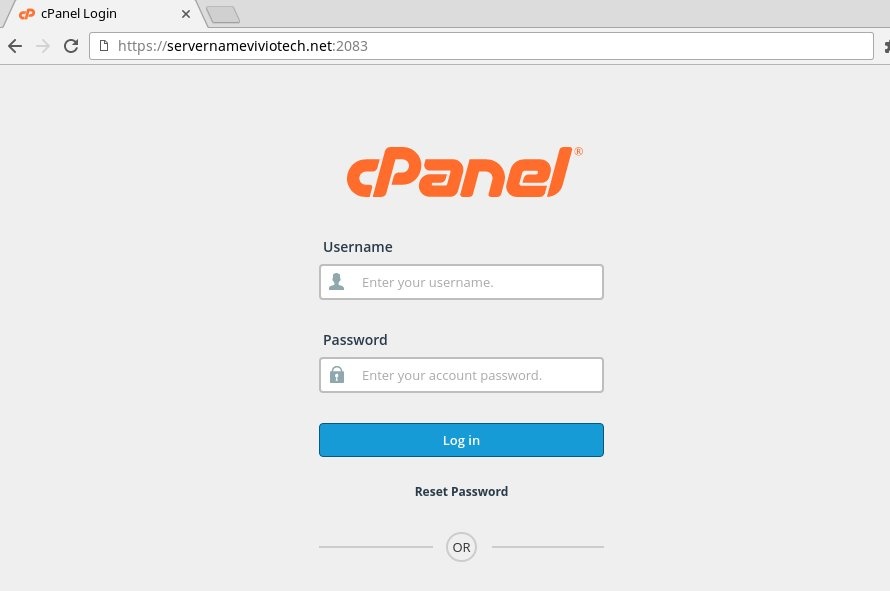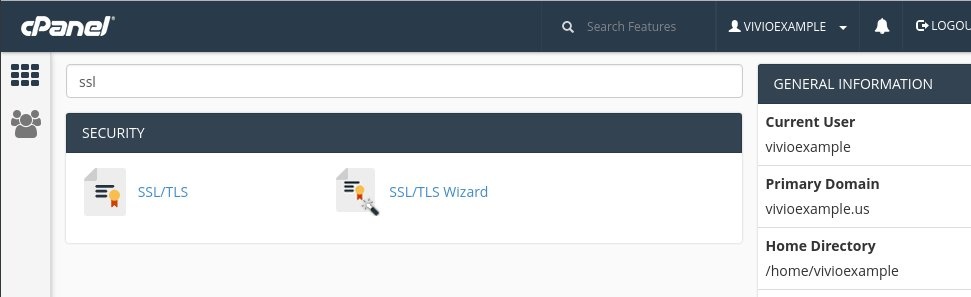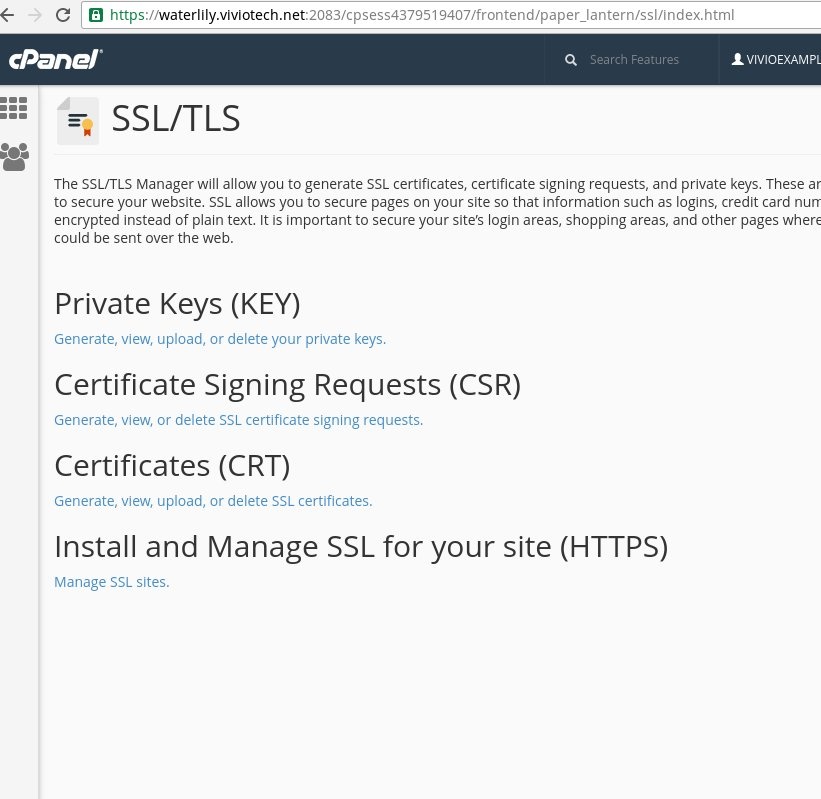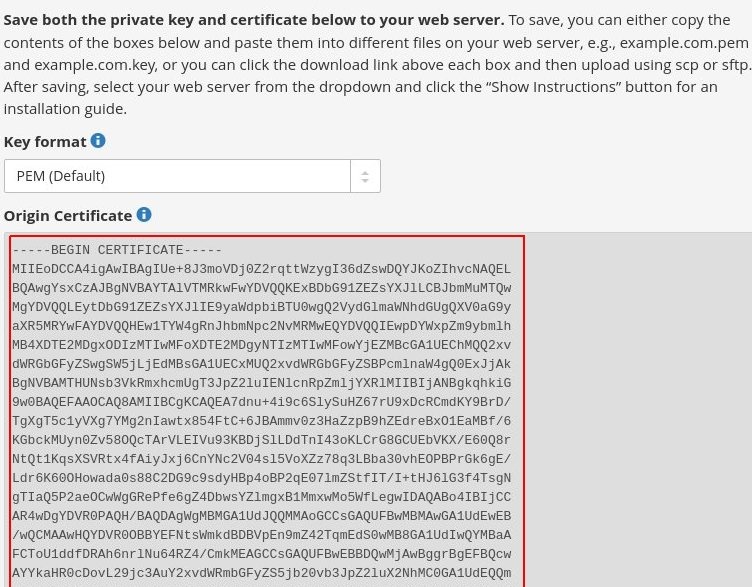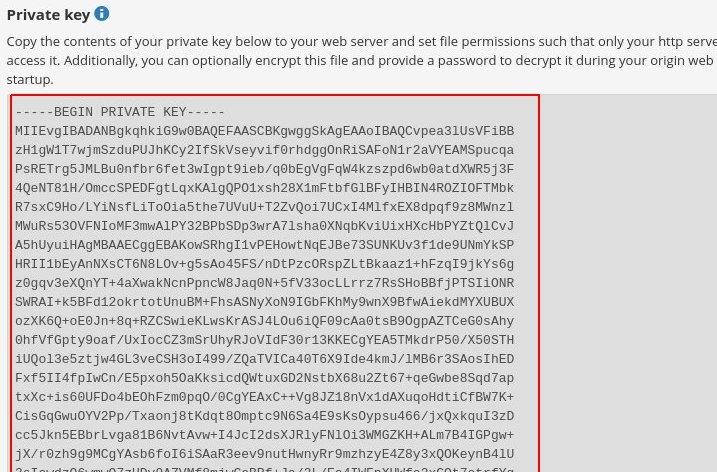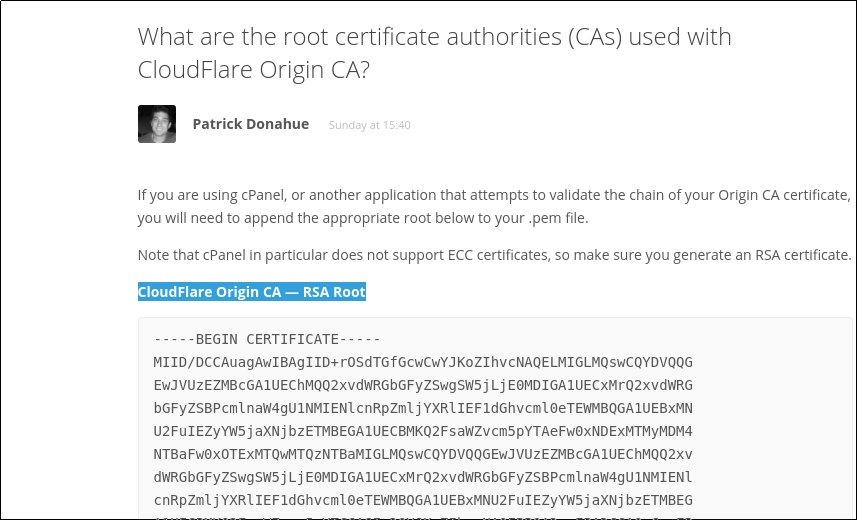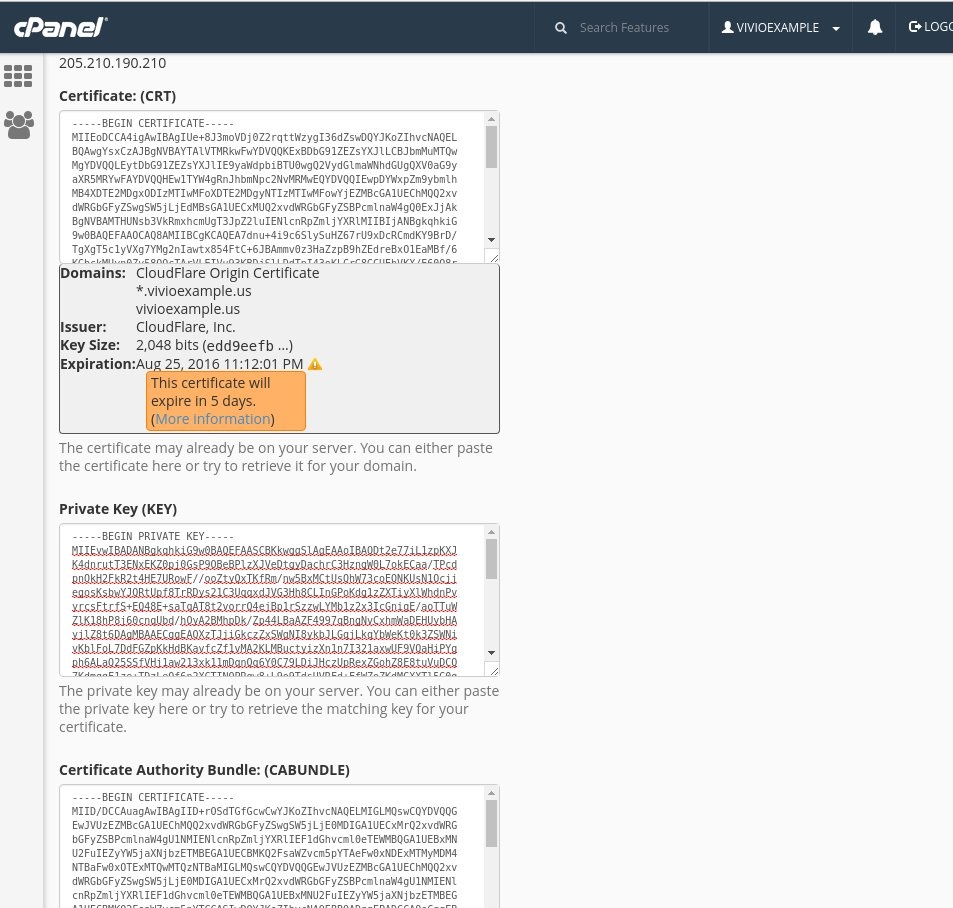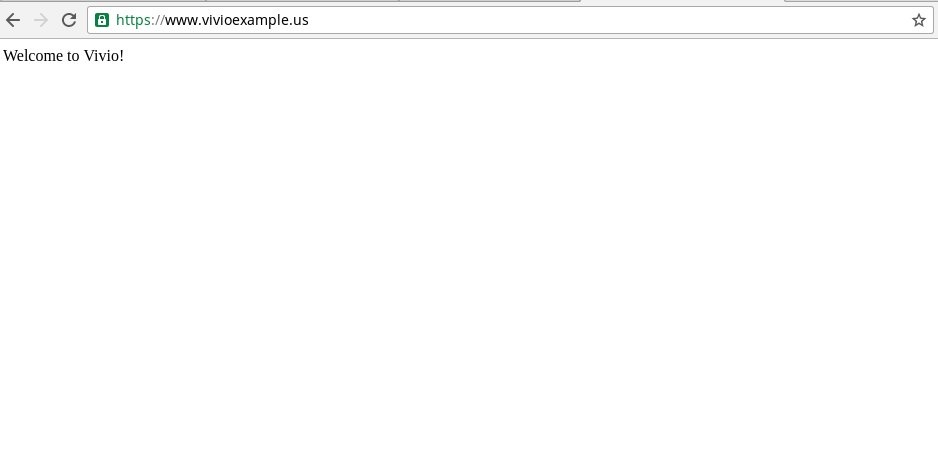What is SSL?
SSL (Secure Socket Layer) is the standard security technology for establishing an encrypted link between a web server and a browser. This secure link helps ensure that all data transferred between the browser and the server remains private. It’s also called TLS (Transport Layer Security), in its more modern versions. Millions of websites use SSL encryption everyday to secure connections and keep their customer’s data safe from monitoring and tampering.
This guide will show you how to take advantage of CloudFlare's free Full (strict) SSL at Vivio. Please note: it may take up to 24 hours to activate your SSL within CloudFlare.
Assumptions
This guide assumes that you have already set up your web site within CloudFlare. If you have not yet set up your site to use CloudFlare, please follow these instructions to setup your cPanel domains to use CloudFlare.
Step 1: Login to Your CloudFlare Account:
You can access your CloudFlare portal from your cPanel account or directly from the CloudFlare website located at:
https://www.cloudflare.com/a/login
Step 2: Access the SSL Configuration Screen
Next you'll need to click the 'Flexible' text link next to 'SSL':
Select Full (Strict) from the drop down
On the same page, scroll down until you see 'Create Certificate'
Step 3: Generate Your SSL Certificate
Here we generate the SSL. The defaults that CloudFlare gives you should be fine for most purposes.
Hitting the 'Next' button here will generate your new SSL certificate.
IMPORTANT! Keep this window open! We'll need to copy and paste our SSL keys on this screen in the next step.
Step 4: Install your SSL into cPanel
Next you'll want to copy both the 'Origin Certificate' and 'Private Key'.
In order to copy and paste our keys, we'll login into our Cpanel account at:
https://servername.viviotech.net:2083
(where 'servername' is the name of our cPanel server)
Click on SSL/TLS under 'Security'
Now we'll need to install a key, certificate and a CA. Click on Install and Manage SSL sites.
Paste the CRT in the CRT box from our Original Certificate install above. You'll want to ensure that you also include the '-----BEGIN CERTIFICATE-----' lines as well as '-----END CERTIFICATE-----' lines.
You'll want to do the same for the Private key. Remembering again to include the '-----BEGIN PRIVATE KEY-----' and '-----END PRIVATE KEY-----'
Your domain should auto fill in when you paste the certificate.
To install the Certficate Authority Bundle, we'll need to grab that from Cloudflare, here.
You'll want the CloudFlare Origin CA — RSA Root.
Ensure that the '-----BEGIN CERTIFICATE-----' and '-----END CERTIFICATE-----' are also copied for the Certificate Authority bundle or CA. Pasting in all 3 certificates should look something like this
Finally, click on 'Install Certificate' at the bottom of the page. You can now browse to your domain to confirm that SSL is working.
If you have any questions, please feel free to reach out to our Support staff via email, phone, or web chat.