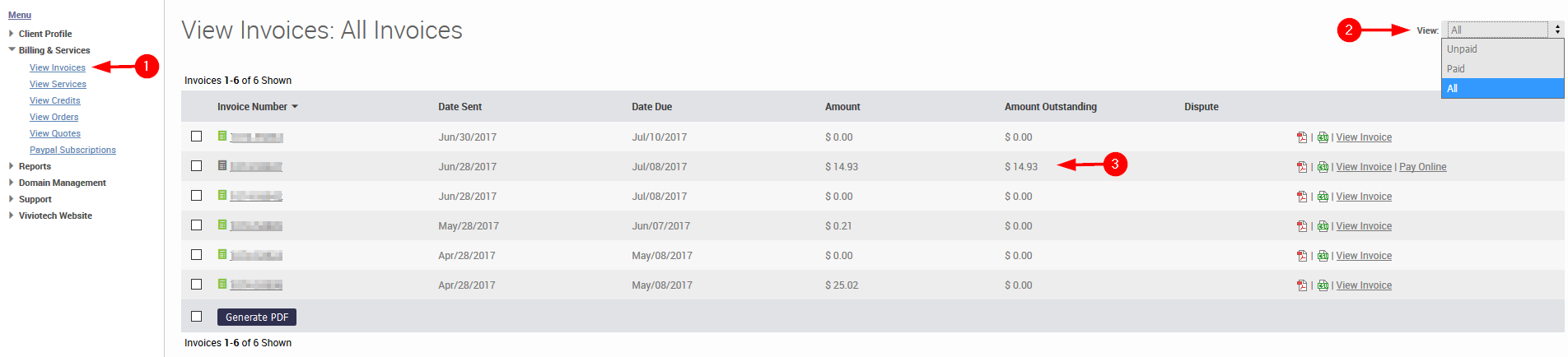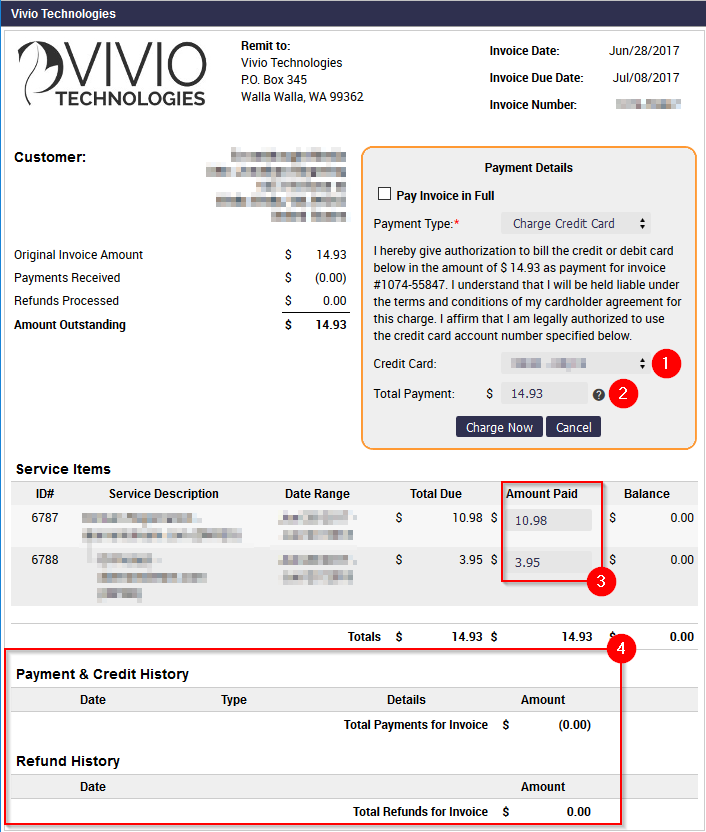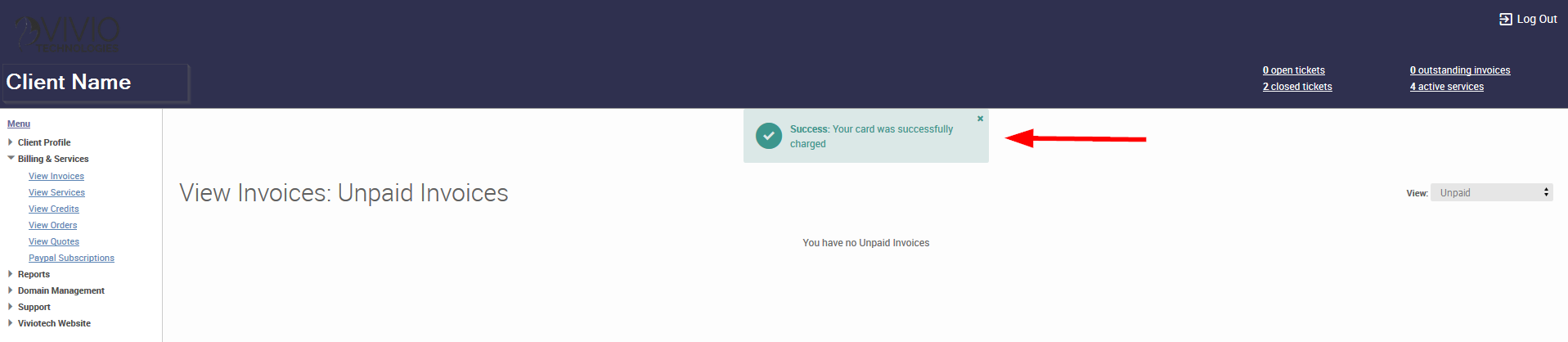Need to check your invoices or make a payment? This article will explain how to do both.
Step-by-step guides
How to view your invoice:
- The first step is to log in to the client Portal
- Once you have logged in, select the link "View Invoices" under the Billing & Services section of the menu on the left of the page (see item #1 in the image below).
- You will be able to see all of your current and past invoices there, along with the amounts due. The list can be filtered for Unpaid, Paid, or All via the drop-down box (See item #2 in the image above).
- If you owe anything, the amount due will show under the “Amount Outstanding” tab when filtering for either All or Unpaid (See item #3 in the image above). You may also determine unpaid versus paid invoices via the color of the icon next to each invoice number.
How to make a payment:
Before you can make your payment, you must have a card on file or you must make your payment using PayPal. If you have not yet added a payment method, see our article on How to Add or Manage a credit card first.
- If you have a card on file, or wish to pay using PayPal, simply select "Pay Online" beside your unpaid invoice (See item #1 on the image below).
A new window will be opened. That window will allow you to select the stored payment method(See item #1 below), and will allow you to either make payment in full, or if you wish, you may also enter an amount less than the total due either via the total payment amount box (See item #2) or directly on each line (See item #3). This can be useful when you need to split the payment between multiple payment methods or payer.
You will also be able to see any previous actions taken on the invoice including previous payments, credits, or refunds (See item #4)
- Once you have verified the payment method and amount are correct, click 'Charge Now' (See item #5).
- After you have clicked 'Charge Now', if the payment is successful the window will close and you will be presented with the previous page, which will have a small alert window notifying you that payment was successful (see the image below).
- If you have multiple invoices outstanding you will need to repeat the payment process separately for each invoice. If you wish to verify that all of your invoices are paid, simply filter the invoice list to 'Unpaid' as described previously.
We hope this helps! If you have any questions, feel free to email, call, or web chat with our Billing department