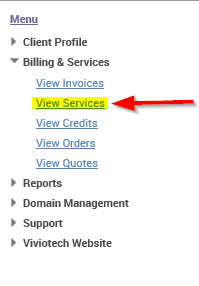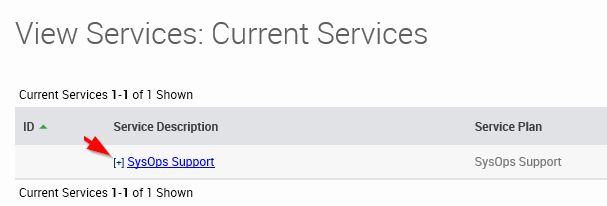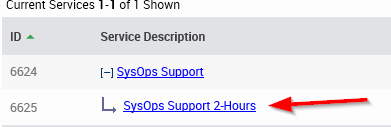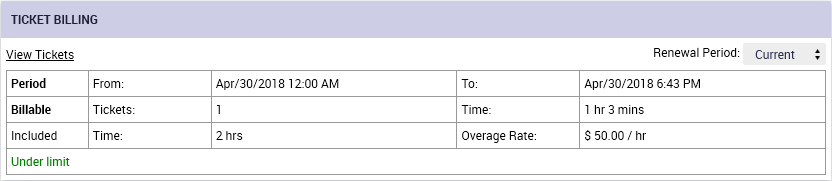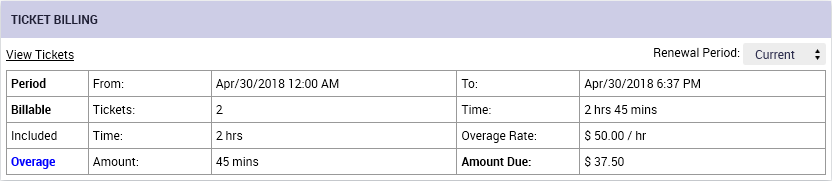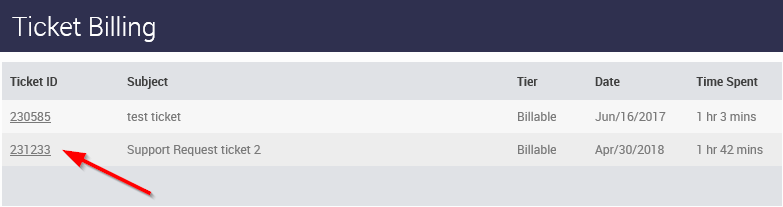Nobody likes to have unexpected bills, and it can be difficult to estimate how much time your Support requests may take to resolve, so Vivio has taken steps to make sure that you can check to see how much time have been used directly from your client portal. This article will cover the process to check your time tracking totals and explain what everything means.
Retrieving your totals
- To begin, log into your client account at https://portal.viviotech.net/
If you need assistance with this step, please see the following KB article: How to access your Vivio Portal client account - Once you've logged into your portal account, navigate to the services list via the left hand menu. Expand the 'Billing & Services list, then select 'View Services'.
- You will now see a list of your services. If you do not see anything, make sure that the list is set to show 'Current Services', 'Recurring Services', or 'All Services' (1). You will see a service plan titled either '[+] SysOps Support', or '[+] Self-Service Support'. This service is the recurring support subscription plan, which may, or may not in the case of Self-Service Support, have an included price, depending upon your choice to include Support time each month for a discounted rate, Click on the [+] to expand the list to show the child service which is where the actual time tracking is located (2).
- Once you have expanded the list, you will see the the time tracking service, as shown in the image below. Select this service to continue.
- Once you have selected the child service, you will be presented with the service details. On the bottom, you will find the 'Ticket Billing' section, as shown below:
In the above example, you will see that the table includes a link to 'View Tickets', which will allow you to review any billable tickets, a selection box for changing the 'Renewal Period', which will allow you to view either the current, or previous, renewal period. Below these, the table shows the dates of the period selected, which will either show the dates from the start of the current period until present, or the full dates from the previous renewal window, followed by the number of billable tickets, the time recorded on those tickets, how much time (if any) is included with your current support subscription, and the hourly rate for any overage. The final line of the table shows 'Under Limit' in green, denoting the fact that this client has not exceeded the included Support time.
Now, we'll look at the same client, with overages during the same period:
In this example, you will note that the ticket count from the 'Billable' row has increased to 2, and the 'Time' field has now exceeded the 2 hours included by 45 minutes. As a result, the final line of the table has updated to display 'Overage', the amount of the overage, and the amount currently due, which in this case is $37.50 (the prorated cost for 3/4 hour @ $50.00). At the end of the current billing cycle, the user account will be billed this total for overages, providing there aren't any additional Support interventions or requests. - To review the tickets which contributed to your Support usage, please select the 'View Tickets' link from the 'Ticket Billing' table. This will open a new window, where you will see the following:
If you click any of the Ticket ID numbered links, you will be taken directly to the ticket in question, allowing you to review the details of any support ticket which includes billable time. Because not all ticket updates include public comments, you may contact our Billing department if you have questions about any billable ticket and we will assist you.
As with anything else, Vivio has worked to make the process as accurate, and transparent, as possible. If you have any questions, concerns, or if you need any assistance with any of the topics covered by this article, please contact us for assistance. Vivio can be reached by Phone, Email, or Web Chat, 24/7/365.